Step 2: Configure Screen Saver Options
There are two screens of configuration options that apply to the My Pictures Slideshow screensaver. You don't need to bother with every setting described below.
The only two options you really must consider are:
- Wait (Screen 1): The delay before the screen saver kicks in.
- Picture Location (Screen 2) : Where the screen saver can find your photos.
The screensaver settings are listed in order of importance. Feel free to move on to step 3 when you say to yourself, "I don't care about this!" because the next setting is bound to be even less interesting.
First Screen Settings | Screen Saver Settings WindowNumbered items are described below. |
1. Wait
This is the number of minutes your computer must be idle before the screensaver starts. "Idle," in this case, means that there has been no keyboard or mouse activity.
When the screen saver is running, move the mouse or press any key to exit. There is one exception: By default the left and right arrow keys move between pictures in you slideshow (see screen 2, setting 5 for more details).
2. On Resume, Display Welcome Screen
This setting forces you to log in after exiting the screensaver. While this is a good security practice, it can be undesirable if you are not used to logging on to your computer.
Uncheck this check box and you will return directly to Windows after returning from the screensaver.
3. Settings
Brings up the second window of screen saver settings (described in the next section). The first screen saver settings window (pictured above) has settings that apply to all screen savers. The second window has settings specific to the My Pictures Slideshow screensaver.
4. Preview
Launches the screensaver immediately as currently configured. Press any key or move the mouse to exit the preview.
5. Power
Configures the power saving options. This is described completely in step 3 of this guide.
While the Power settings are not directly related to the screensaver, the two interact with each other. Depending on how your power options are set, your monitor or computer may turn off before your screen saver activates.
Second Screen Settings (In Order of Importance)
Click the "Settings" button in the window above to bring up the "My Pictures Screen Saver Options" window shown below.
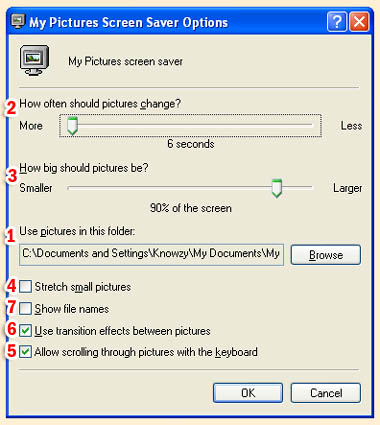 | | My Pictures Slideshow Settings Window Numbered in order of importance. Click the "Settings" button on the first screen to bring up this window. |
1. Use Pictures in This Folder
This is where the My Pictures Slideshow will look for photos to display. By default it looks in your My Pictures folder (not too surprisingly). See the Overview page of this guide for tips on finding the pictures on your hard drive if they are not located in your My Pictures folder.
The My Pictures Slideshow displays photos in the folder you choose and any folders underneath it. This is usually a good thing, especially if you are highly organized and have your photos spread throughout multiple folders. Unfortunately, if this is not something you desire, there is no way to change it.
Here is a fun way to use the subfolder feature: Set this to the top level folder on your hard drive (your "C:" disk under My Computer) and your slideshow will consist of every picture on your hard drive. Just be sure you don't have any embarrassing photos if you try this!
2. How Often Should Pictures Change?
A fairly self-explanatory setting. Move the slider to choose the delay between photos. The range is between 6 seconds and 3 minutes.
3. How Big Should Pictures Be?
Determines how big the photos should appear on the screen. At 100%, photos will take up the entire screen.
This setting only applies to pictures that are a higher resolution that your computer screen. If you want all pictures to take up the entire screen, set this to 100% and check the "Stretch Small Pictures" check box (described next).
Initially, this is set to 90% for some reason. 100% seems like a more appropriate default value.
90% might be a good value if you are viewing the slideshow on a (non-digital) TV screen. This is because a TV often cuts off the edges of the screen.
4. Stretch Small Pictures
If the dimensions of a picture is smaller than your computer screen, checking this box will enlarge the picture to fit on your screen. This feature is disabled by default.
If the picture is really small, it will look ugly and blocky when stretched out to fill your screen. If you're viewing it far away from the monitor, though, it won't look too bad.
5. Allow Scrolling Through Pictures with Keyboard
Normally a screensaver exits whenever a key is pressed. When this option is enabled, an exception is made for the left and right arrow keys.
When this setting is checked, you can skip ahead to the next picture with the right arrow and return to the previous picture with the left. Any other key will exit the screen saver.
6. Use Transition Effects Between Pictures
This option creates fun and cool effects when switching pictures. With this setting enabled, transition effects like wipe, fade, scroll and pixilate will dazzle you between photos.
This option is enabled by default and there are really very few reasons to turn it off.
7. Show File Names
When enabled, the file name of the photo, along with the long, ugly series of folders and subfolders is displayed along the top of the screen. This is disabled by default for good reason: Unless you are technically inclined and/or the file names have a special meaning to your audience, this feature is only an intrusion to a photo slideshow.
|
|
Navigation
Create Your Own Windows XP Screen Saver Slideshow
|
Originally Published: Monday, October 16, 2006, 5:00 PM PT Last Updated: Monday, June 27, 2011, 8:30 PM PT Version 2
Topic Guide
| You are viewing the Knowzy topic: |
|
|
Instructional Guide 1 Item
Step 2: Configure My Pictures Slideshow Screen Saver Options (Viewing)
|